In such cases, flushing your Mac OS DNS cache may be necessary to pick-up the updated entries without waiting for the TTL to expire. Unfortunately, there is not one consistent way to do it as it will depend on which Mac OS version you are running.
Dns Suffix Mac Os X
There have been two major changes in DNS resolution in Mac OS X Snow Leopard as compared to Mac OS X Leopard and previous releases, and this tip is intended to explain them.
Choose the 'DNS' tab at the top of the screen to edit, add, or remove DNS. Add a new DNS server: click on the + plus button. Edit an existing DNS server: click twice on the DNS IP address you wish to change. Remove a DNS server: select a DNS server IP address and then click either the. Free OpenDNS Mac OS X 10.4 Intel/PPC, Mac OS X 10.5 Intel/PPC Version 3.0 Full Specs. Visit Site External Download Site.
Mar 21, 2019; Follow these simple steps to change DNS in Mac OS X and secure your VPN connection. Step #1: Left click on 'Apple Logo' and select 'System Preferences' Step #2: Then select 'Network' as shown in the Internet & wireless. Step #3: Now depending upon themac os x connection type you are using either 'wifi' or 'ethernet' select it then select 'Advanced' from the bottom of the same. VPN Setup for MAC OS X: OpenVPN Protocol. This article explains how to set up an OpenVPN protocol connection on a MAC OSX. Below the informative video, you will find step-by-step instructions. The video covers Windows, Mac, iOS, and Android.
1) User-specified DNS servers, if any, are now used to the exclusion of all others
DNS server addresses may be manually-specified by users via the Networking preference pane by selecting the active interface ( e.g. AirPort, Ethernet, etc.), the clicking the 'Advanced…' button in the lower right hand corner of the window, and selecting the 'DNS' tab.
DNS server addresses may also be provided by a DHCP server.
In Mac OS X Snow Leopard, if any DNS servers are manually specified, they will be the only DNS servers consulted; any DNS servers specified via DHCP will be ignored
This differs from Mac OS X Leopard and previous releases of Mac OS X, as in those releases, if DNS servers were specified manually as well as provided via DHCP, the manually-specified server(s) would be queried first, and if those requests failed, requests would then be sent to any DNS server(s) specified via DHCP.
This means that in Mac OS X Snow Leopard, if queries to manually-specified DNS servers fail, the request will be considered to have failed and no DHCP-specified DNS server will ever be queried.
Users may encounter this because at some point a DNS server (which is no longer functioning or reachable) was manually set in a work or other environment and they had forgotten about it since the previous behavior was for failed requests to 'fall through' to DHCP-specified servers.
Because of the change in behavior, those same systems will fail to resolve any DNS requests in Mac OS X Snow Leopard.
2) mDNSResponder does not honor DNS server ordering
While not explicitly documented, in Mac OS X versions earlier than Snow Leopard, DNS servers, whether specified manually or via DHCP, were queried in the order they were provided. For manual specification, this means in the order shown in the appropriate Network preferences pane tab, and for DHCP users in the order specified by the DHCP server.
This is no longer true in Mac OS X Snow Leopard; instead mDNSResponder now seems to occasionally change the order in which it queries DNS servers from that in which they were specified.
This has caused some users issues when DNS servers are specified in a specific sequence.
For example, say your network has two DNS servers, a main server at address 192.168.100.1, and a secondary server at 192.168.100.2, which is normally only to be used if the primary DNS server fails as it is slower and/or has a slower link to the Internet.
If they were specified in that order, past versions of Mac OS X would query them in that order, and unless a failure occurred contacting the primary server, the second server specified would never be contacted.
In Mac OS X Snow Leopard, under various conditions mDNSResponder will instead decide to route all DNS queries to the second DNS server specified, perhaps as a method of routing DNS queries in a round-robin fashion.
Nevertheless, this behavior is unexpected to most users, and may cause issues if the previous behavior was expected.
The only workaround is to realize that Mac OS X Snow Leopard treats all specified DNS servers as being equally capable and to specify DNS servers, either manually or via DHCP, accordingly.
This is the 1st version of this tip. It was submitted on November 15, 2009 by William Kucharski.
Vga cable for mac. Quad 2.5 GHz G5, 5 GB | 15' 2.6 GHz MBP Penryn, 4 GB | 1 TB Dual-Band TC, Mac OS X (10.6.1)
Posted on
Follow these simple steps to change DNS in Mac OS X and secure your VPN connection.
Step #1: Left click on 'Apple Logo' and select 'System Preferences'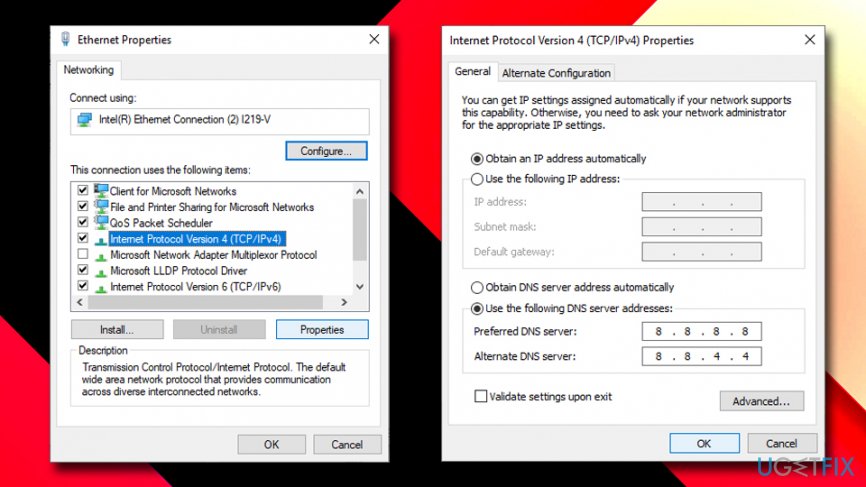
Step #2: Then select 'Network' as shown in the Internet & wireless.
Step #3: Now depending upon themac os x connection type you are using either 'wifi' or 'ethernet' select it then select 'Advanced' from the bottom of the same window.
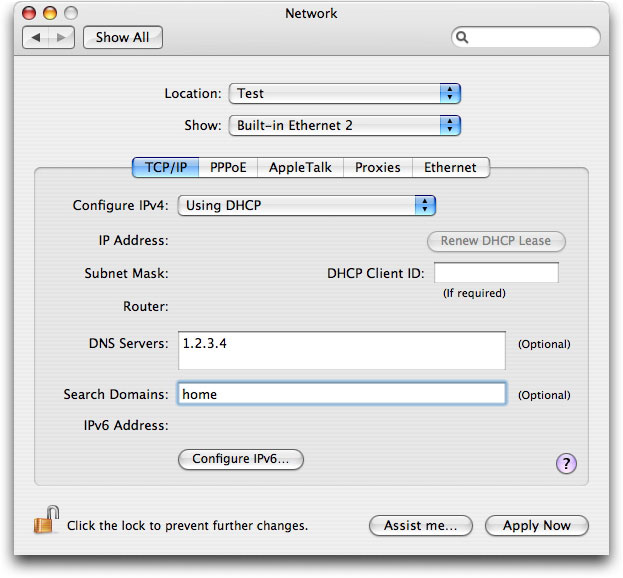
Step #2: Then select 'Network' as shown in the Internet & wireless.
Step #3: Now depending upon themac os x connection type you are using either 'wifi' or 'ethernet' select it then select 'Advanced' from the bottom of the same window.
Step #4: Select 'DNS' and Now select the '+' button to add a DNS address:
Once you are done press 'OK'
You can also choose from the DNS given below for DNS switching.
Google DNS
If you want to use Google DNS servers, you can add the choose from these two.
• 8.8.8.8
• 8.8.4.4
Dns Mac Os X
OpenDNSYou can also use OpenDNS instead, which has extra features, you can choose from these two.
Dns Server For Mac Os X
• 208.67.222.222
• 208.67.220.220
That all you are done with this; these are all the steps you want to do one by one to change your DNS for Mac OS x
